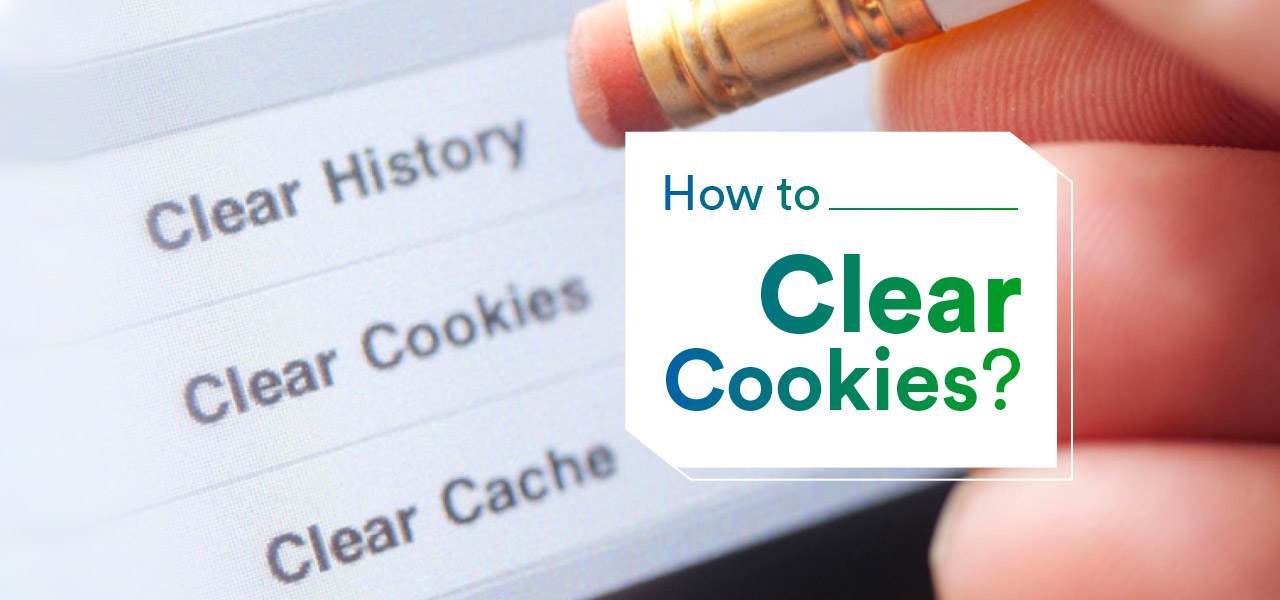
Web cookies are little files hide in a computer so that your browser and websites can track who you’re (in person), your browsing patterns, your buying habits, to log useful information like; your account names and passwords, for later retrieval. Although this may sound harmless but can threaten your privacy if an attacker tries to use them for malicious purposes.
Here you can learn to perform the most important task – how to clear cookies and cache – in all the most popular browsers.
Starting from the most-used browser – Chrome.
How to clear cookies in Chrome
Being the best browser of 2019, it lets you easily clear cache and cookies, control browsing data, and specify what files it should accept or block.
- Step 1: Click the three-dot Menu icon in the upper-right corner and select Settings, scroll down and click on Advanced for additional options.
- Step 2: On the Privacy and security panel, scroll and click on Clear browsing data.
- Step 3: Decide whether you want to clear just cookies or everything and select how far you want to clear them using the same drop-down menu.
Note: Google will sync this action with your other devices where the same Google account is signed in; you have to switch it to affect only this particular device if you don’t want to sync this setting on other devices.
- Step 4: When ready, click the blue Clear Data If the Google account is synced to other devices, it will also clear cookies there too; don’t want that to happen? Sign out from that account first.
Other than managing how to clear cache and cookies, you can also manage cookies save and storage for the future, how? Here’s what you can do:
- Go to Privacy and security and click on Content settings, followed by Cookies, here you’ll find options which cookies are stored and what to do with third-party cookies or not.
How to clear cookies in Chrome on Android and iOS
The steps to clear your cache, cookies, and history varies depending on the model of your Android device and browser, but you can also clear your cache and data by tweaking your application management settings.
Clear cookies and cache on Android (Mobile devices)
- Go to Settings > Apps or Application Manager.
- Swipe to the All tab.
- In the list of apps, find and tap your browser.
- Now, tap Clear Data > Clear Cache.
Clear cookies and cache on Chrome for Android (Mobile Browsers)
- Tap Chrome menu > Settings.
- Tap Advanced Privacy.
- Go to the “Time Range” drop-down menu > All Time.
- Check Cookies and Site Data and Cached Images and Files.
- Click Clear data.
To effect, exit/quit all browser windows and re-open it.
Oh no, how could I forget macOS?
Anyways, here you go!
Let’s see how to clear cookies on Mac Chrome manually:
- Launch the Google Chrome browser.
- Click Chrome > Clear browsing data.
- Go to Delete Cookies and other site data and do set the time range.
- Click Clear browsing data to clear cookies on Mac.
Now Mozilla FireFox, your turn.
How to clear cookies on Firefox
This open-source browser has tons of add-ons and more options than Chrome when it comes to customizations; that’s before Quantum turned things on its head.
- Click on the three-line icon in the top-right corner > Options.
- Go to Privacy & security > Cookies and Site Data.
- Ticked Cookies and Site Data > the Clear button.
Alternatively,
- Click the Manage DataLink -a specific list of all cookies will appear.
- Hit the Remove Selected to highlight the cookies you want to delete, or hit the Remove All to delete them all.
To manage cookies in Firefox, there are several options to toggle, including whether to accept or Block cookies; within the Cookies and Site Data heading, look for the Exceptions button where you can control how individual cookies to be treated – blocked or allowed.
To clear cookies and cache Firefox on iOS
- Tap the New Tab button.
- Go to the cog button on the top left of the interface.
- Scroll down to Clear private data.
- On the next screen, select Cookies, you want to delete > Clear Private Data.
How to clear cookies for a site in Safari
Let me tell you a secret – unlike Chrome and Firefox, Safari stores cookies (only) from websites you visit; nevertheless, let you easily change these settings.
- Click on the Safari menu > Clear History, and delete everything in one go, from a number of time frames; to have more control over what is deleted, go for the Preferences option.
- In the Privacy section, Block cookies to remove everything in one swoop or click on Details to see a list of an individual cookie stored, which you can then remove.
Safari’s limited filtering of cookies is limited; you can, however, ask websites not to track (the Do Not Track feature), or let Safari block cross-site tracking.
To delete cache and cookies in Safari (iOS)
- Go to Settings > Safari.
- To delete all cookies, tap Clear History and Website Data; to delete specific cookies, tap Advanced > Website Data to get a list of cookies stored on your phone. From there, click Edit > click the red circle next to the specific cookie you want to remove.
Cannot Delete Cookies?
Finding some cookies undeletable?
Here’s what to do.
- Close Safari and click Finder > Go > Go to Folder.
- Copy and paste ~/Library/Safari/Databases and go to the folder.
- Delete files in the folder.
Note: DO NOT delete the folder.
Now check if the cookies are cleared.
Still not?
Open this folder: ~/Library/Safari/Local Storage, and delete the contents in the folder.
Tip: You can also use FonePaw MacMaster to delete cookies if the built-in feature on Safari, Chrome or Firefox, seems ineffective.
How to get rid of cookies and cache in Opera
Although the Opera browser has the same foundation used by Google Chrome, options to clear cookies are slightly different.
- Click on the Opera logo
- Go to Settings, from the drop-down menu.
- Click on Privacy & Security, scroll down to the Cookies section.
- Click All cookies and site data button.
- Now, click Delete all button to remove cookies, or select individual cookies to delete them selectively.
To manage cookies, on the Privacy and Security page, toggle under the Cookies heading and decide whether you want cookies to be deleted (at regular intervals), blocked, or allowed entirely.
How to clear cookies and cache in Microsoft Edge/ Internet Explorer
Edge is Microsoft’s latest browser integrated into Windows 10. Here’s how to alter its cookie settings and wipe out any existing ones:
- Click on the Settings icon in the top right corner.
- Scroll down to the section titled Clear browsing data.
- Click the Choose what to clear button.
- Make sure you ticked Cookies and saved website data, before clicking the Clear button.
To see how Edge handles cookies,
- Scroll down the main settings menu.
- Find Advanced Settings > associated advanced settings.
- At the bottom, find the Cookies section > block all, block only third-party, or don’t block cookies at all (default).
In Choose what to clear, menu, you can also clear cookies every time you leave the browser, using the toggle option in the Clear button.
Throughout the guide, one can think of;
What Happens When You Delete Cookies?
Clearing cookies will log you out of every website you’ve logged in, even those where you checked “stay logged in or “remember me”; once you log-in back to a site, the website will recreate the deleted cookie.
When logged into an account, any settings you change are generally saved to your account data, these changes are often saved as cookies instead. Deleting cookies will remove all such settings, bringing your site back to the default, so you will need to re-customize the settings if desired.
Deleting cookies will also change your advertising experience.
What if you BLOCK cookies?
Once cookies are blocked, you’ll need to log in to the site every time you browse it. Some sites fail to keep you logged in even from one page to the next. Other websites will also display errors or not function correctly when cookies blocked.
So, what to do?
As a middle ground, choose to block cookies by default but do allow them for certain websites.
Is it a good idea to remove all cookies?
Yes, it is, especially if;
- You logged in to any of your accounts on a public computer.
- You don’t want websites to track you.
- You’re encountering bugs in trying to load a website – saved files get problematic if the site introduces a new feature or update.
- Your browser is slow; though browsers save cookies (only a few KB) to your hard drive, but often accumulates in piles.
- You changed your credentials – where we choose (or need) to change passwords, presents a problem if we don’t clear cookies. Failure to do prevents a website from successfully authenticating for a service.
Want an Auto-check? Use Apps and Plugins
To make cookie management swept and easier, there are a host of apps and browser plugins that will give you a little more control of your web cookies; use CCleaner or Cookie AutoDelete – to clean excess files generated by your browser and other applications
Above is the guide to fix the most-asked query – how to clear cookies and cache; If you have any problem with this guide? Feel free to drop us a comment below!
Toodles.

